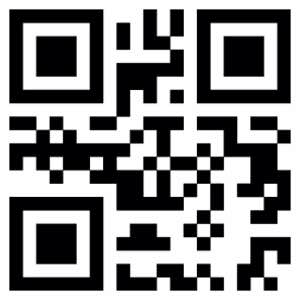使用指南:
一、用户名和密码
1.1 认证方式:
智慧校园各系统使用统一身份认证,登录用户名:电子校园卡卡号,首次登录密码:身份证号后六位(X大写)。电子校园卡可通过支付宝中搜索榆林学院公众号领取,也可通过微信扫描校内各处电子校园卡二维码领取。
1.2 忘记工号:
1、忘记工号可通过支付宝或微信中查看电子校园卡卡号获取;
2、可前去智慧校园服务大厅查询或致电0912—3890963。
1.3 修改密码:
首先进入Drcom上网登录窗10.0.1.3
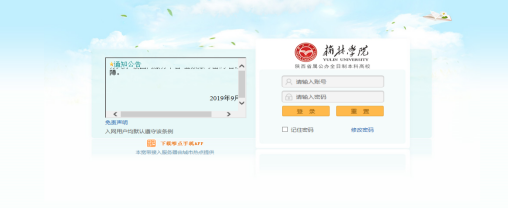
或登入10.1.4.131
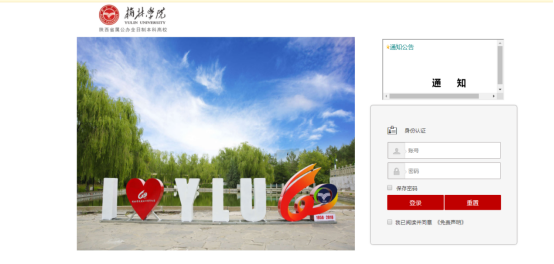
可直接重置密码修改,也可扫描二维码登录移动校园APP修改。

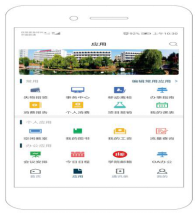
——流量查询——点击右上角图标 ——设置——修改密码。
——设置——修改密码。

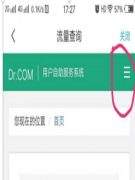
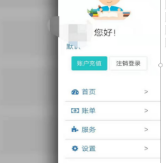
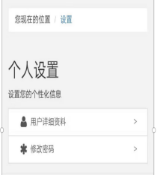
二、“校园一卡通”
“校园电子卡”是虚拟卡,无实体,此卡可以食堂消费、打开水、浴室洗澡、图书借阅、出入公寓和图书馆的通道门禁、自助打印等校园活动。
2.1 领取方法:
扫描下方二维码,并完成实名认证。通过扫描确认后,此卡领取到手机卡包。
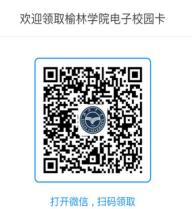
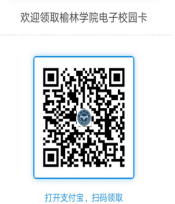
三、“统一认证平台”
统一身份认证服务是信息化校园建设的基础平台之一,目前已接入统一身份认证的应用包括:综合分析平台、OA办公系统、学工系统、教师工作量系统、迎新与离校系统、教学质量常态监测平台、人事系统、财务系统等多个业务系统。
3.1、快速导航:
登录一:学校主页→快速导航→统一认证
登录二:https://cas.yulinu.edu.cn/lyuapServer/login
3.2、账号登录:
用户名:工号/学号
密 码:身份证后六位(登陆后可自行更改)。

登录页
3.3、内容展示:
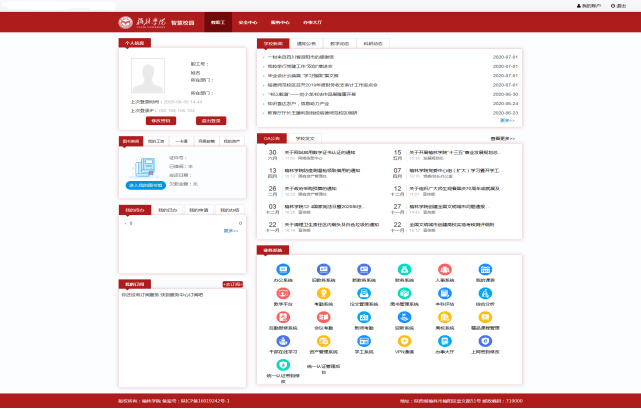
首页
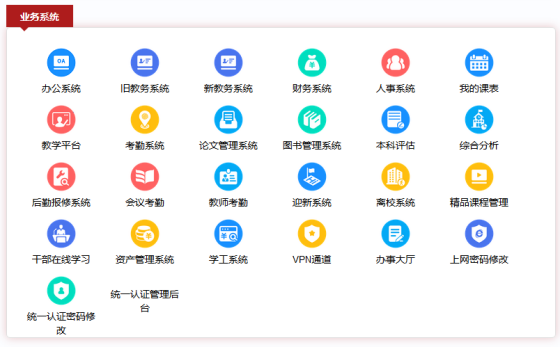
全部事务
3.3、OA主页面介绍:
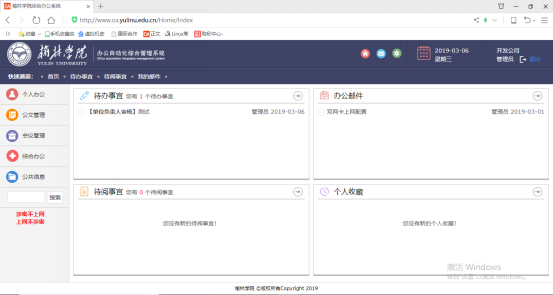
Ø 快捷菜单:用户可在此区域点击快捷按钮进行修改密码,登陆在线消息,报送系统问题以及系统注销等操作。
Ø 首页:点击可回到系统主页面;
Ø 办公邮件:点击进入邮件页面;
Ø 用户设置:点击进入修改个人基本信息;
Ø 导航菜单:用户可以快速进入各功能模块;
3.3.1修改个人信息及密码操作:
第一步、点击“个人办公→用户设置”即可修改个人资料信息,修改完成后单击“确定”即可完成;
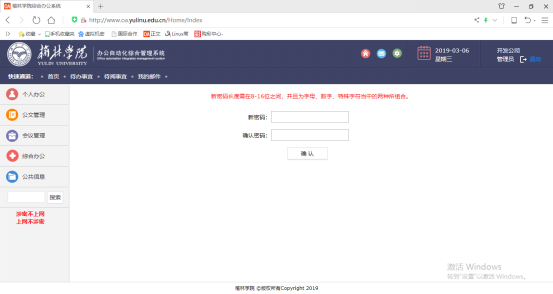
第二步、修改密码操作:点击“个人办公→用户设置→点击修改密码按钮”进入修改密码界面,如图:
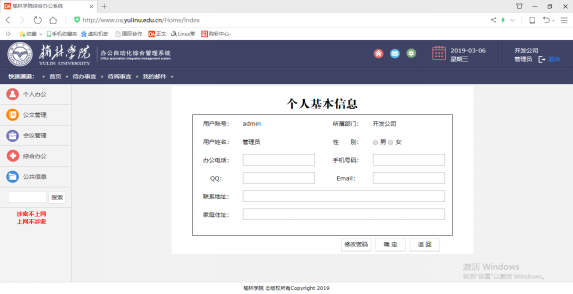
第三步、输入新密码,点击“确认”即可完成;(注意:新密码长度需在6-16位之间,并且为字母、数字、特殊字符当中的两种所组成。)
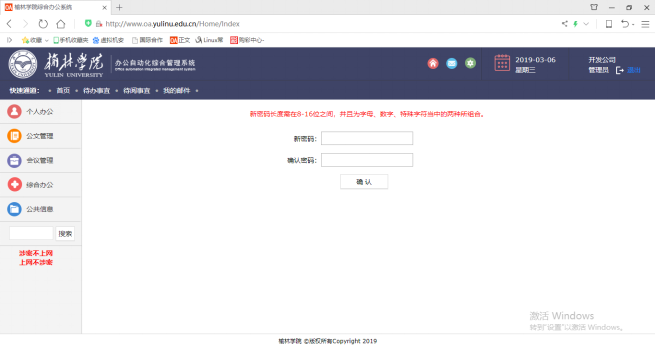
3.3.2综合办公、会议管理
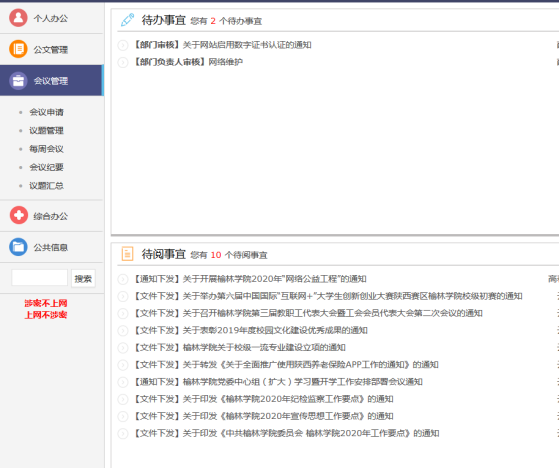
会议管理界面
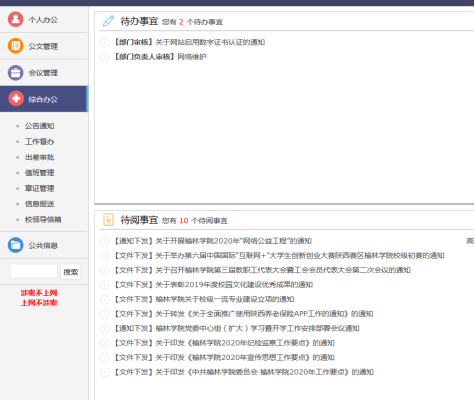
综合办公用于发布通知公告、出差审批,工作督办、值班管理等用途,每个事务按照流程逐一审批递交。
3.3.3学校发文操作案例:
第一步、进入系统点击“公文管理—学校发文”,在工具栏点击“新建”,如图:
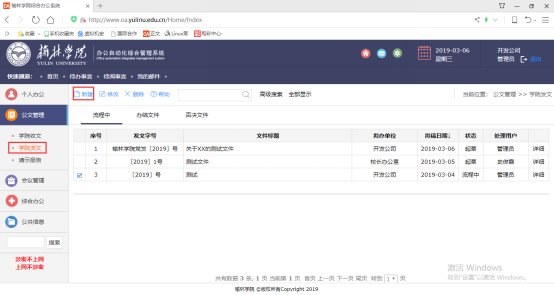
第二步、填写发文处理笺,文件标题和急缓为必填内容,如图:
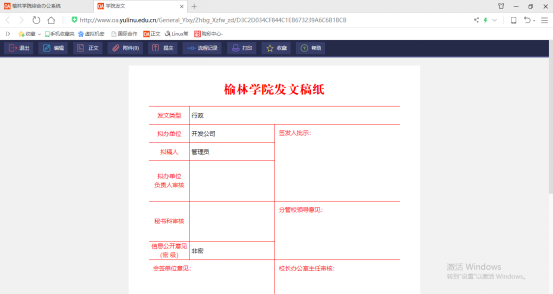
第三步、编辑需要下发文件的具体内容。点击“正文”按钮,进入正文编辑界面;如图:

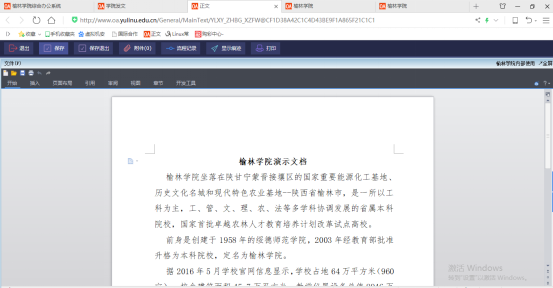
第四步、在word文本框内编写需要下发文件的具体内容;(word文本框可直接进行手动输入、也可以进行复制粘贴、同时也支持导入本地编辑好的文本,具体操作为点击“文件”按钮点击“打开”选择本地编辑好的文本点击“打开”即可完成;如图:)

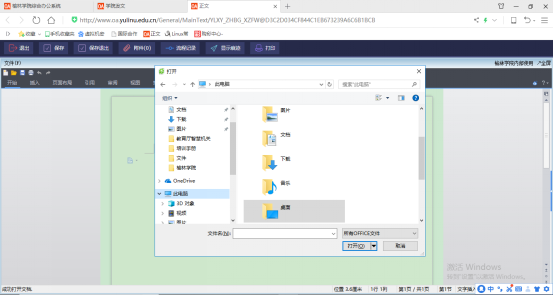
第五步、如有附件可以点击正文内“附件”按钮进入上传附件附件界面,点击“浏览上传”选择需上传的文件点击“打开”即可完成;如图:
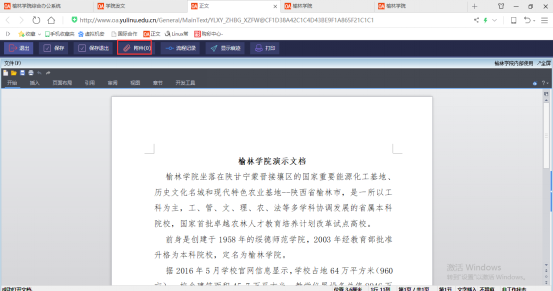

第六步、附件上传成功后点击“退出”按钮,回到正文页面点击“保存退出”即可完成。
3.3.4文件提交
第一步、文件起草完成后点击发文单处理按钮,进入提交页面;如图:
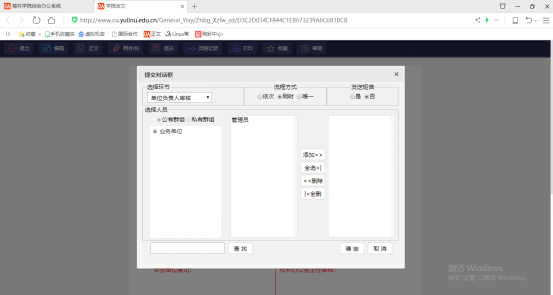
第二步、选择提交环节,选择部门,选择人员,点击“添加”按钮,点击“确定”文件提交即可完成,如图:
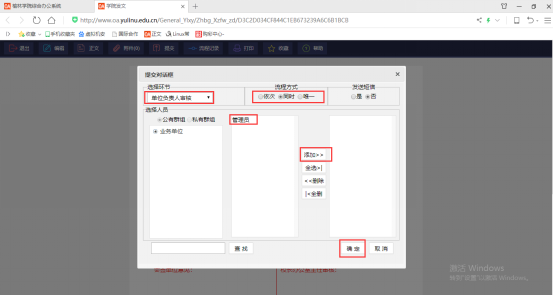
(注意;
1.选择环节时,按照学校规定流程示意图来选择环节。
2.选择提交人员时,如需提交的是部门具体人员,需点击部门前面的“+”选择到具体人员,如需提交给整个部门则点击部门名称,将部门名称“添加”即可。
3.流程方式:
“依次”为审核时存在先后顺序,如同时提交给A、B两位领导处理,则需A领导处理后B领导才能处理文件。
“同时”为两位领导同时可以处理这份文件,不区分先后顺序。
“唯一”为同时提交至两位领导,只需要其中一位领导处理完成后即可完成接着往下走。
4.“添加”按钮为添加选中的一个用户。
“全选”按钮为添加选中部门内全体人员。
“删除”按钮为删除选中的一个用户。
“全删”按钮为删除选中部门内全体人员。)
3.3.5文件处理
第一步、部门领导登陆OA,在待办事宜中点击待处理的文件标题,可查看文件,如图:

第二步、点击发文处理笺“正文”按钮,查看正文,如图:
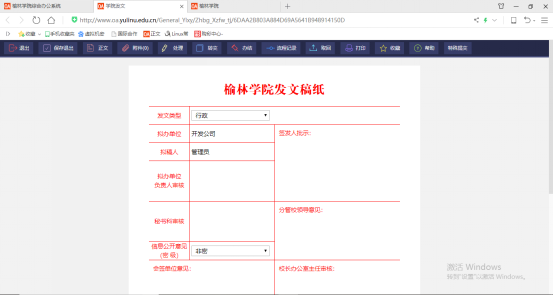
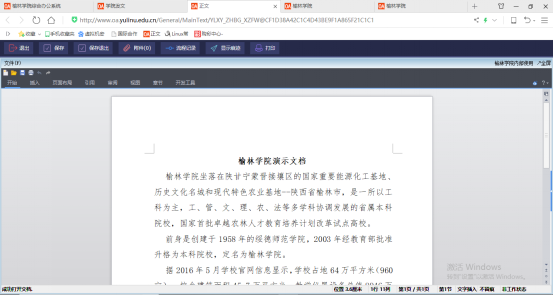
(备注:1.领导可直接在正文内修改文件内容,修改完成后点击“保存”即可。2.“显示痕迹”按钮为查看文件修改痕迹。)
第三步、点击“附件”按钮,可查看附件内容。
第四步、点击“处理”按钮,给出相关的意见,默认是“同意”确认即可完成,如图:
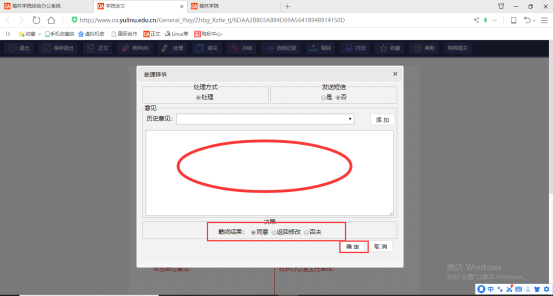
Ø 历史意见:用户在意见栏内填写相同意见多次以上,意见则在历史意见栏显示。
Ø 意见结果(同意):默认为同意。
Ø 意见结果(返回修改):文件存在问题需要修改,修改后需再次提交审核。
Ø 意见结果(否决):直接将文件废弃。

3.3.6办公邮件
第一步:进入“办公邮件”,点击“写邮件”,如图:
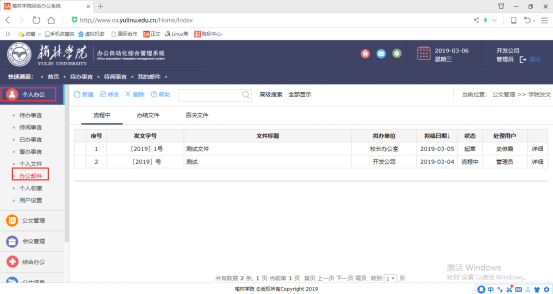
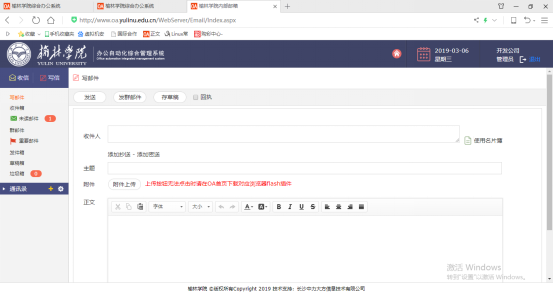
第二步:点击“使用名片簿”添加收件人,填写主题和正文,上传附件。(注:单个附件不能大于50兆,附件个数不限)
第三步:勾上“回执”,收件人查看后会收到返回信息。点击“发送”按钮,消息成功发送并保存;
四、移动校园APP
暂时开通了安卓端(苹果IOS端正在开发中),可通过扫描以下二维码或统一身份认证平台页面下方的二维码下载 “移动校园”APP,登录后界面如下图所示。
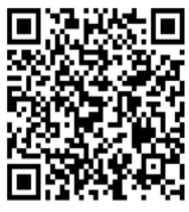
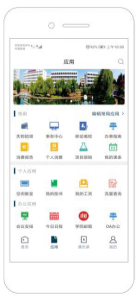
4.1移动校园APP功能
目前已上现应用:我的课表、会议安排、我的借阅、我的工资、个人消费、办公应用等功能,方便师生随时随地查询及使用。
4.2 业务咨询与服务
智慧校园服务大厅: 0912—3890963
网络中心办公室: 0912—3891660